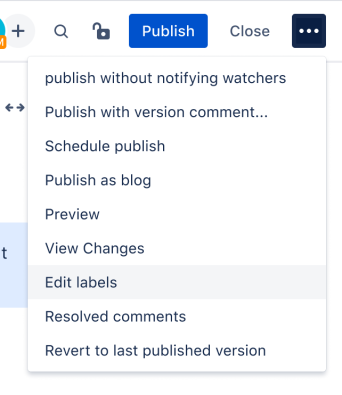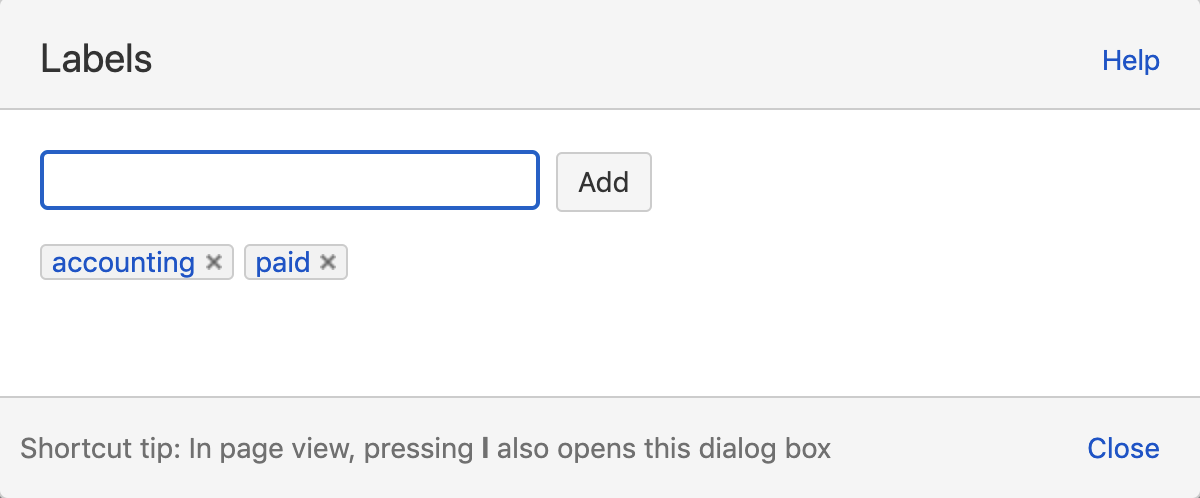Use Labels to Organize your Content
Use labels to organize pages and attachments
Labels are key words that you can add to pages and attachments to make them easier to group and find. For example, you could add the recruiting label to all pages related to finding and hiring new talent. That would allow you to easily see, display, and search for related pages.
You can also use labels to categorize spaces and keep Confluence neat and organized.
Add labels to a page
Anyone with permission to edit a page can add labels to it. You can add labels to a page while you're editing it or after it's published, when you're viewing the page.
If you add labels to a template, they will be added to new pages created from that template automatically. Space administrators can edit templates to add labels to them.
When you’re viewing a page
To add a label to a page you’re viewing:
Select the + Add label button at the bottom of the page, above Related pages, reactions and comments). This will open the Labels dialog box.
Select the label you’d like to add from the list or create a new label using the text you entered.
Repeat steps 1-3 to find and add additional labels to your page.
When you're editing a page
To open the label input field when editing a page:
In the new editor, select the more options menu in the top right of the page, then select Add labels (if the page does’t have any labels yet) or Edit labels.
In the legacy editor, select the label icon from the top of the page you’re editing, to the right of the breadcrumb.
Select the label you’d like to add from the suggestion list or create a new label using the text you entered.
Repeat steps 1-3 to find and add additional labels to your page.
Add labels to attachments
To add labels to an attachment:
First, open the page that contains the attachment you'd like to label.
Select to open the more options menu, then select Attachments.
You'll see a list of attachments, with any existing labels listed in the Labels column.
Select the edit icon in the Labels column, next to the attachment you'd like to label. This will open the Labels dialog box.
Enter the text of the label you’d like to add into the search box. If it matches any existing labels on your site, those will appear as suggestions in the dropdown.
Select Add to create a new label using the text you entered. If you'd like to use one of the suggested labels, select it from the list, then select Add.
Repeat steps 5-6 to add additional labels to your page. Once you’re done, select Close.
Labels do not accept spaces, and are lower case only. If you type a space, it will be converted to a hyphen so that your label has more than one word, like so: this-is-a-label. Also, any capitals will be automatically converted to lower case. You can type in multiple labels at once by hitting Enter or Return key.
Browse labels
One of the best things about using labels is that it makes it easy to find related pages. If you're on a page that has a label on it, all you need to do to find other pages with that label is click on the label! If you're new to a site or a space, however, you may not know which labels it uses. In this section, you'll learn how to access and use lists of labels.
Browse all labels for a space or site
To see all of the labels that are used in a space, enter a modified version of the following URL into your browser bar: https://mysite.atlassian.net/wiki/labels/listlabels-alphaview.action?key=TCS
To modify the URL so it works for your site, replace mysite.atlassian.net with your site's domain details, and TCS with the space key for the space you're interested in.
You should see a list of labels that looks something like this:
To browse all of the labels for a site, select labels from all spaces from this page. You can also enter a modified version of this URL in your browser bar: https://mysite.atlassian.net/wiki/labels/listlabels-alphaview.action
Just as before, you'll need to replace mysite.atlassian.net with your site's domain details.
Browse popular labels for a space or site
From the list of labels for a space or site, select , then Popular Labels. This will display labels in a word cloud. The bigger the font size of a label in the word cloud, the more popular it is for the relevant domain.
Search for labeled content by URL
To see all content on your site with a specified label, navigate to the Labeled content page. For example, to see everything with the label "documentation" on mysite.atlassian.com, you'd navigate to the following URL: https://mysite.atlassian.com/wiki/label/documentation
To see content with more than one specified labels, you need to include all labels in the URL and insert + between each of them. For example, to see all pages and attachments with the how-to label and the documentation label on mysite.atlassian.com, you'd navigate to the following URL: https://mysite.atlassian.com/wiki/label/how-to+documentation
Remove labels
When you're viewing a page, you can remove labels by selecting the to the right of the label. Labels appear on the bottom right of the page, above page comments.
To delete a label across a site, you'll need to remove it from all the pages and attachments it appears on.
If you have deleted pages that contain a label, you may need to purge the deleted pages from the space's trash to ensure that the label disappears too.
Use macros to categorize or display labels
Using labels with these macros, you can categorize pages, blogs, and attachments, and display them in Confluence in a number of ways:
Content by label macro: lists all content with a specified label or labels.
Content report table macro: displays information about pages and blog posts with a specified label in a table.
Labels list macro: lists all labels in a space alphabetically.
Navigation map macro: renders the list of pages associated with a specified label as a navigation map.
Popular labels macro: displays popular labels as a word cloud.
Recently used labels macro: lists labels that have been used recently.
Related labels macro: lists other labels associated with the label you're viewing.